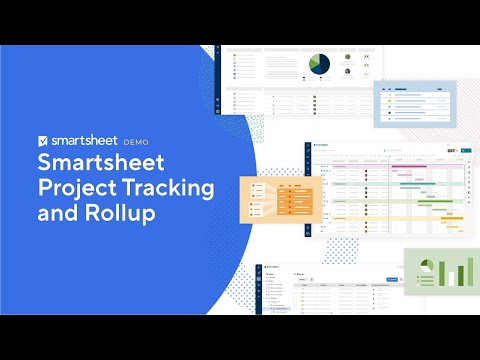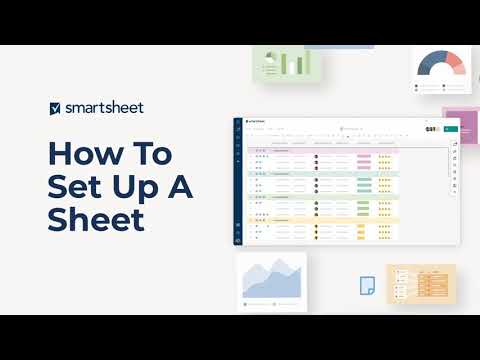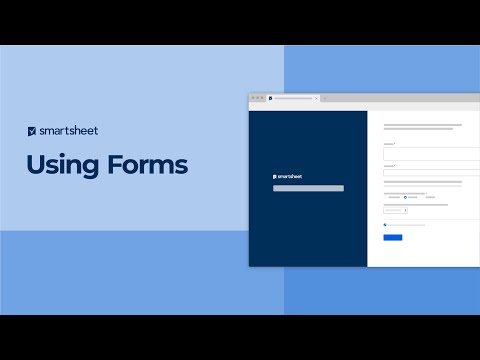A dynamic project and task management tool is necessary for businesses that operate online, crave growth, and want to scale up rapidly. However, they use multiple tools because most task management software focuses on specific functionalities. Smartsheet is an all-in-one solution that saves time and money. Read on this concise review of Smartsheet until the end. You will learn about essential features and how they fit in practically.
What Is Smartsheet?
As its name implies, Smartsheet is a modernized spreadsheet tool. However, it is not just for numerical business data processing. You can also manage projects, track tasks, and automate business processes. It is also popular among the business fraternity as a no-code digital solutions platform. Your team can develop automatic workflow solutions like document approval, content approval, task assignment, and more without writing a single line of code. More than 90% of the Fortune 100 companies use Smartsheet to facilitate collaboration, automated workflows, effortless project management, content management, and dynamic work. The tool fits any business, from just one Project to a portfolio of many projects. Depending on your workload, you can choose your Smartsheet plan and scale up if needed.
Where Can You Use Smartsheet?
Whether working online or offline, Smartsheet is suitable for all kinds of businesses. Find below a list of popular use cases:
Professional servicesTelecommunicationsNonprofitsSoftware and product developmentManufacturing businessesSales and marketing agenciesIT support and operationsTechnology consultancy businessFinancial servicesSmall and medium businessesFederal governmentHuman resources solutions
Core Capabilities of Smartsheet
Smartsheet has a lot of functionalities to transform mundane work into an exciting one. Its core capabilities include pre-built solutions, premium add-ons, and core functionalities. Here are some key functionalities that you would need regularly:
Activity history of Tasks, Projects, and WorkAppsAttaching files to projects and tasksWorkflow automationCalendar managementThird-party app connectorsDashboardsCritical path methodE-signaturesSpreadsheet formulasNotifications and remindersWork insightsGantt chartData retention controlsDocument builderOffline and online forms
Smartsheet: A One-Stop Solution for Projects and Tasks
Smartsheet has all the tools and functionalities you need to manage simple to complex projects. Hence, you do not need another business software to work on the same tasks. Furthermore, you can bridge existing business apps with Smartsheet and control all data and tasks from one centralized tool. Find below the features and functionalities that make Smartsheet a truly one-stop solution for any business operations and processes:
Basics for Work Structuring
At its core, Smartsheet is an advanced spreadsheet tool. Hence. It comes with similar features to a standard spreadsheet app. On top of the standard features, there are advanced features like automation, custom apps, sharing, publishing, and so on. The idea is to allow users to customize the app according to their business needs. Some key basic features are:
1. Sheets and Rows
Sheets are the backbone for everything you do on Smartsheet. Whether you need to create a Project, WorkApp, Automated Workflow, Report, etc., you will need a sheet. Smartsheet automatically makes and formats the sheet when you choose different options from the Create menu. Inside a sheet, you will find rows for data entry.
2. Columns
Columns let you organize the row data. You can add custom columns depending on project needs. A Project Management sheet default comes with the Task Name, Start, Finish, Duration, Predecessors, Assigned To, Comment, %Complete, and Status columns.
3. Formulas
Smartsheet comes with standard spreadsheet formulas like SUM, AVG, COUNT, MIN, MAX, etc. You will find more complex formulas in the All Functions list.
Project Management and Gantt Charts
Project management in Smartsheet is convenient since it uses a spreadsheet as the underlying data source for the projects. You can create a new project from the Create menu of Smartsheet. When you choose Project in the Create menu, Smartsheet creates a new sheet under your project name selected. The new project sheet is auto formatted so you can enter project data like Task Name, Duration, Start, Finish, Predecessors, Assigned To, %Complete, and Status. You can click the Sheet Summary button on the right side toolbar to add a summary for the Project. In summary, you can use Text/Number, Contact List, Date, Dropdown List, Checkbox, and Symbols. Once you enter a few tasks and their start and end dates, you can create a Gantt chart for your Project. At the upper toolbar of the sheet, you should see Grid View. Click on that and switch to Gantt View to get an automatic Gantt chart.
Automated Workflows
If your business process consists of many manual and repetitive tasks, you can efficiently automate these tasks using Automated Workflows. Creating an automated workflow is super easy on Smartsheet with templates. You can use such automation in endless cases, and some key examples are:
Notify a team member that you have assigned them a task.Inform the stakeholder that a due task date has changed.Notify stakeholders and collaborators that a critical date is approaching, like a group meeting.Keep the project timeline updated by getting weekly task status from project team members.Let Smartsheet automatically edit the sheet depending on specific actions like someone closing a task or updating task status.
You can create an Automated Workflow from the project sheet. Look for the Automation button on the top left corner of any sheet. Click on that and then select Create workflow from a template.
Sharing and Collaboration
Working on collaborative projects securely is one of the best features of Smartsheet. The Sharing and Collaboration tool brings enterprise-level collaboration and data security to your Projects, Tasks, Dashboards, Reports, and WorkApps.
1. Permissions
When you share your Smartsheet content with someone, you can assign different permissions based on their roles. Smartsheet currently allows five permission levels: Admin, Owner, Editor, Commenter, and Viewer.
2. Forms
You can create Forms from the sheet view to collect data on projects. Smartsheet users use Forms to consolidate data like:
Employee feedbackCustomer feedbackProduct ordersTask ordersProject suggestionsTicket creation and data collection
3. Workspaces
Workspaces function like shared cloud storage on Smartsheet. You can drop Smartsheet content like sheets, reports, dashboards, WorkApps, etc., on Workspaces. Then, configure access permissions and share the Workspaces with collaborators. Once you add content to the same workspace again, the collaborators will get automatic access.
Reports
Smartsheet Reports enables you to share the high-level Project or task data with collaborators and stakeholders. You can consolidate multiple sheets, tasks, or projects in a report or create individual reports. Reports are helpful when you filter out sheet data and show specific data that the audience needs to know. Hence, you can use Reports for:
Presenting pending projects or tasksShowcasing sales volumeReporting marketing achievements in numbersPresenting financial reportsInforming resource utilizationReporting inventory status
You can create a standalone Report or project-linked Report from the Create menu of Smartsheet. Here is how:
Choose Report from the Create menu.Select either Row Report or Sheet Summary Report.Row Report helps create reports from cards, Gantt, calendars, and sheet grids.Sheet Summary Report is effective if you need to create an account on summaries of various project sheets.Select the newly created Report link to start adding data.Smartsheet interface will guide you through the first time.
Dashboards
Dashboards empower you to share engaging and intuitive reports with collaborators without sharing complex sheets. Businesses can use Smartsheet Dashboards in many ways like:
Project completion metric for project teamsEmployee performance dashboard for the HR teamFinancial achievement board for finance processesSales achieved vs. target for sales teams
To create a Dashboard:
Select any project from Smartsheet Browse.Click on Create and then choose Dashboard/Portal.
Type in a name and click OK.A Dashboard will appear below the Project.Click on that to access the editing screen.Now, select Add Widget to add data to the Dashboard.You can choose from Metric, Chart, Shortcut, Report, Image, etc.Once you choose a Widget, you will get the option Add Data.
Click that and choose Grid or Sheet Summary Data from the Select Data screen.
Document Builder
Businesses that deal with numerous contracts and custom documents can benefit from this Smartsheet feature. You can instantly update sheet data from a Smartsheet project or task to a fillable PDF form.
Select the Rows of a sheet and then right-click and choose Row Actions. In the new context menu that appears, you will find Generate Documents.
Click on that to go to the Document Builder mapping page. Map fillable PDF documents once per Project and create documents whenever you want.
1. DocuSign Signatures
If a document needs signatures from collaborators, you can use the DocuSign template.
2. Customize Emails
This subfeature lets you send personalized emails to collaborators for eSignatures directly from any project or task sheet.
3. Track Statuses
When mapping a Document Builder, insert the Add a tracking column element to track the document approval status. When Smartsheet detects a change in DocuSign, it will update the status in the sheet.
WorkApps
These apps let you create standalone web apps for the content of Smartsheets like dashboards, reports, sheets, forms, Google Docs, Tableau Dashboards, etc. WorkApps come with dedicated URLs so that you can text or email the URL for effective collaboration. Furthermore, you can set custom access controls in WorkApps.
1. Create a WorkApp
From your Smartsheet Home, click on Create and select WorkApp.You can start from scratch or select a WorkApp template.Click the Untitled App section at the WorkApp screen to enter a name.The builder will guide you through to finish the WorkApp.
2. Add Content to WorkApp
If you are the content owner or Smartsheet admin, you can add the content to WorkApps.Go to the WorkApps home by clicking the WorkApp button on the left-side panel.Click the target WorkApp and then select Edit app.From the Pages section on the left toolbar, choose Add Pages.
Click on Smartsheet Content and locate the content to add it to the WorkApp.
3. Preview WorkApps
Once you add role and content to your WorkApp, you can preview it by role to see how the app will look once it is online. Click on the Preview button on the top left corner of the WorkApp screen and select a role like Project Team. You can click Publish to finalize the app from the Preview mode or select Exit Preview to start working on the WorkApp.
Third-Party App Connectors
Many Smartsheet Connectors (ODBC protocols) are in the Solutions Center’s Add-Ons section. However, the followings are the popular ones that medium and large businesses use:
1. Jira Connector
It enables you to work on Jira issues and tickets directly from the Smartsheet app. You must subscribe to Business, Enterprise, or Smartsheet Advanced to get this Connector. The Connector supports both self-hosted and cloud Jira suits. Smartsheet Admin can allow User-level profiles to update tickets, monitor progress, and track workflows of Jira.
2. Salesforce Connector
Salesforce Connector for Smartsheet Advance subscription enables sales, products, and ordering teams to fetch real-time data from the Salesforce app. You can automate Salesforce processes like pipeline review, bulk updates, forecasting, hand-off from sales to services, and more.
3. Microsoft Dynamics 365 Connector
Microsoft Dynamics 365 sync is available with Smartsheet Advance. It helps customer-facing businesses collaborate directly with sales, products, and ordering teams on Smartsheet. Connect your Microsoft Dynamics 365 instance once and perform all the regular tasks from Smartsheet.
Conclusion
You must look for an all-in-one solution whenever you choose a project and task management software. Otherwise, you will find you and your team are busy managing multiple business tools instead of projects and losing out on productivity. Smartsheet is one such tool that offers all the functionalities that a dynamic business needs. Try out the tool and apply the above functions in your business. See if you can witness better productivity, automation, and cooperation between your teams. You may also be interested in the introduction to SAFe for a productivity boost in your enterprise business management.