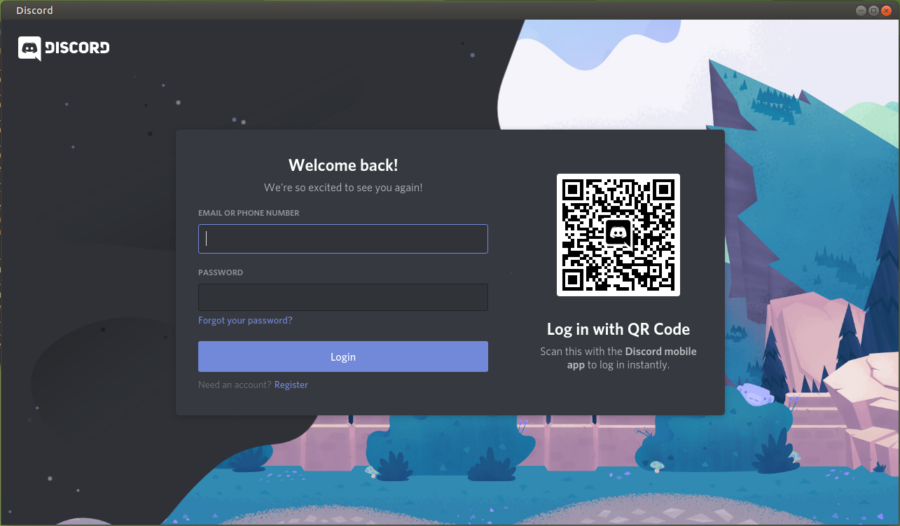Originally built for gamers, it has lately become popular among other non-gaming communities as well. Discord is divided into servers, each having its own members, topics, rules, and channels. Considering multi-platform support, it can run on Windows, macOS, Linux, Android, and iOS. In this article, we’ll cover the installation of Discord on both Windows and Linux platforms.
Discord on Windows
Discord provides an installer for the Windows platform, which can be downloaded from its website’s landing page. This will download Discord’s installer to your system.
Launch the installer executable, which will start the Discord updater and setup. It’ll initially update the setup file for any new patches if you’re connected to the Internet.
Post update, setup will proceed, and Discord will launch directly without prompting you for any inputs. Post-installation, you’ll find the icon for Discord in Windows’ Start Menu. Try searching Discord in Windows Search from Windows Task Bar.
Discord app will allow you to sign-in using your Discord account or scan a QR code from your Discord mobile app. You can also Register for a new account if you’re new to Discord.
Discord on Linux
For Ubuntu 18/20, the easiest and simplest method to install Discord on your system is by using a snap package manager. Simply run the below command to install Discord: Wait for the installation steps to complete. Once done, you’ll be displayed a message like: You can launch it from the GUI menu system of your Desktop Environment or the Linux command line as: Discord will launch and will prompt you to log in using your Discord account or by scanning a QR code if you’re already logged-in on your Discord mobile app. You can also Register for a new account if you’re new to Discord.
Discord additionally offers Deb and TAR files if you don’t want to go installing the repository way. These files are available from Discord’s site directly and can be used where installation with snap isn’t possible.
Discord on Browser
Finally, you always have the option of using Discord directly from a modern browser like Chrome or Firefox without installing anything locally on your system. Follow this link and sign-in to your Discord account to access it directly from the web.
Conclusion
Installing Discord is like any other popular software. It is straightforward, and I hope the above helps you. Happy gaming and chat!