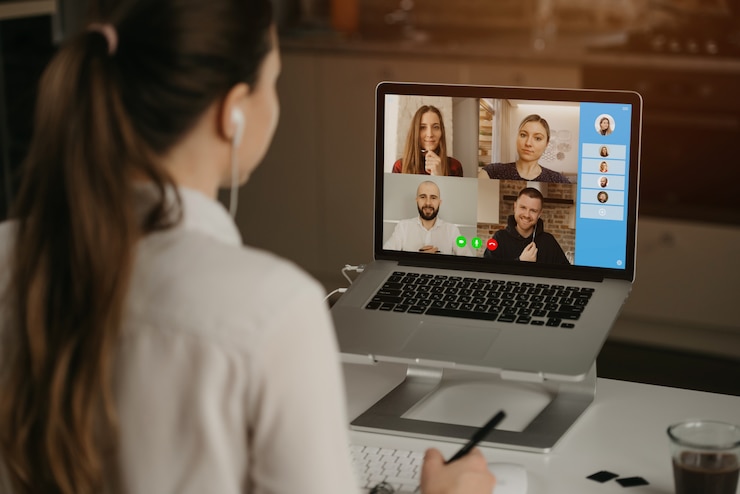Zoom Meetings might seem to have come out of nowhere to save the day when the dreadful pandemic hit the world. But you will be surprised to know it was launched way back in 2013. Just like its competitors, this video conferencing software was hailed a hero when COVID-19 began spreading its wings, and people had to stay at their homes as lockdowns were imposed worldwide. In such distressful times, professionals had to work remotely and use video calls as a medium of collaborating with their team members. Developers at Zoom worked profusely to deliver several thoughtful features that enabled the team members to communicate face to face from the comfort of their homes and enhanced their virtual meetings.
Meeting Enhancement Features by Zoom
While Zoom left no stone unturned to arm itself with the most advanced features, it has made remarkable improvements in virtual meetings by introducing several intriguing features to improve the background. Some of them are as follows: Immersive view in the background What intrigued me the most was the immersive view feature that makes all the team members attending the meeting appear on one virtual background. From classrooms to boardrooms, the immersive view gives a perception that everyone is gathered in the same place and not working remotely. Background noise cancellation Unwanted sounds in the background are a widely accepted flaw of working remotely by several professionals. Thanks to this newly introduced Zoom feature, you can tweak the audio settings to keep the background noises in your audio feed at bay. Virtual Background Using PowerPoint Zoom enables the participants to utilize PowerPoint slides as a Virtual Background while running a PowerPoint presentation during the meeting. When enabled, your presentation is presented to the participants and permits you to overlay a webcam portrayal of yourself in the corner. Use virtual backgrounds The most useful feature of Zoom Meetings is swapping your surroundings with virtual backgrounds. It is possible to use a static image or video as a background while attending a virtual meeting on Zoom. This feature delivers the best results if you use a green screen behind you and ensure uniform lighting in the room. This way, Zoom can easily differentiate between the attendee and their background.
Blur Backgrounds on Zoom call
Blurring the background is perhaps the most convenient feature you will come across on Zoom, and trust me, when you begin using it, there is no going back. When enabled, this feature obscures your background, including everyone and everything behind you, keeping you in the focus. Why would someone want to blur their backgrounds during virtual meetings? The answer is simple- to save themselves from the embarrassment when their surroundings are not presentable. When collaborating over a zoom call, you and your backgrounds become visible to the other participants when the video option is enabled. If you are unable to add a custom virtual background or they do not seem the right choice, simply blurring your surroundings is enough to maintain the needed privacy. Imagine how uncomfortable it is to let your co-workers see the clutter behind you or find out that you are in a cafe sipping coffee. Thus, blurring your background is a clever hack to keep things professional and private. As evident, Zoom is equipped with a diverse range of features, such as background blur, but many of these are hidden in the settings section and require a lot of digging in. Thus, we decided to explain the procedure to blur your background on Zoom Meetings on different devices and scenarios.
Prerequisites to use the Blur Background Feature
It is effortless to enable the blurred background feature on the Zoom application. However, you must meet a few software requirements. Let’s get to them straight. As notified by Zoom Meetings you should upgrade to the following versions to blur the background on Zoom. Zoom desktop client
Windows: 5.5.0 (12454.0131) or abovemacOS: 5.5.0 (12467.0131) or above
Zoom mobile app
Android: 5.6.6 (2076) or aboveiOS: 5.6.6 (423) or above
You can only use the blur backgrounds if the Virtual Background feature is enabled on Zoom. Here are the steps to do so: Access Zoom on a web browser and sign into your Zoom account by providing the login credentials. Choose the Settings option under the personal section on the left panel. While in the Meetings tab, choose the In Meeting (Advanced) option. Here, look for the Virtual background option and move its switch to the On position. Now that you fulfill the minimum requirements, let’s see how to blur the background in different scenarios.
How to Blur the Background on the Desktop
It is possible to enable the blur background feature before starting the zoom meeting and while the meeting is going on. Below are the steps on how to do it.
Blur your background before joining a meeting
Launch the Zoom desktop client and sign in with your credentials. Click the Gear icon below the profile image on the top right. Choose Backgrounds & Filters from the left pane. Under the Virtual Backgrounds section, choose Blur. Now Join the meeting, and Zoom will blur your surroundings.
Blur the background during the meeting
If you forget to blur the background before joining the meeting, there is no need to panic. It is possible to blur the background even after the meeting has started. While attending the meeting, look for the Stop Video option on the settings bar below. Click the upward pointing chevron to access the flyout menu and choose the Video Settings option. You will now access the Zoom Settings. Choose Backgrounds & Filters from the left pane and select the Blur option.
How to Blur the Background on Android or iPhone
Now, let’s see how you can blur the background on the Zoom app. Unlike the desktop client, you can only enable this feature after joining the Zoom meeting. Sign into the Zoom app on your Smartphone. While attending the meeting, press the Ellipsis icon to access More settings. Choose the Background and Effects option on Android and Background and Filters on iOS App. Tap the Blur option located under Virtual Backgrounds. Your background will appear blurry to the participants attending the meeting.
Last Words
Hopefully, you now have a clear idea about how to blur the meeting background on the Zoom desktop client and mobile app. You can use this feature to hide the messy surroundings or avoid revealing personal information accidentally while attending virtual meetings.